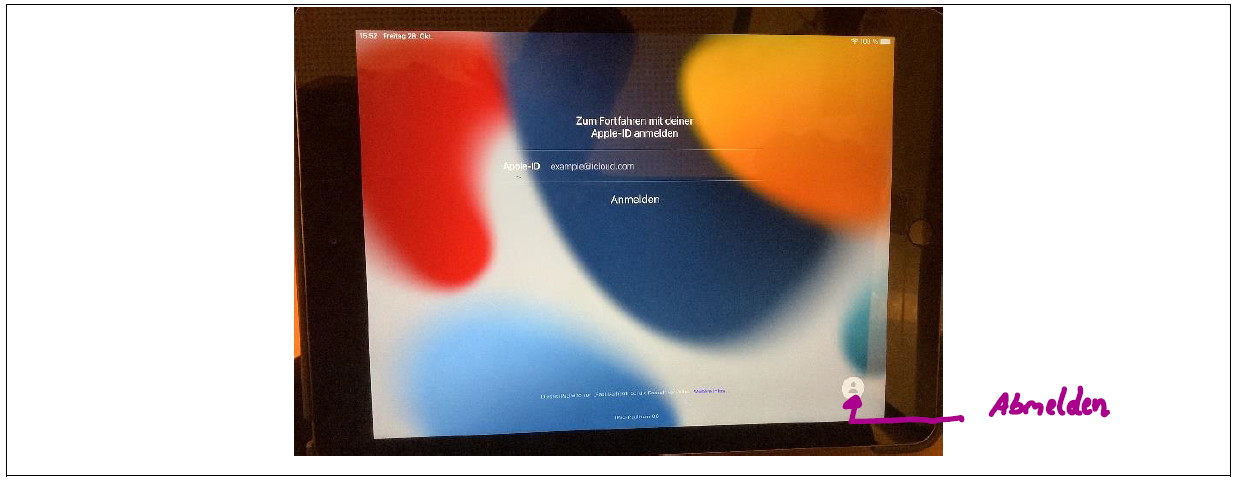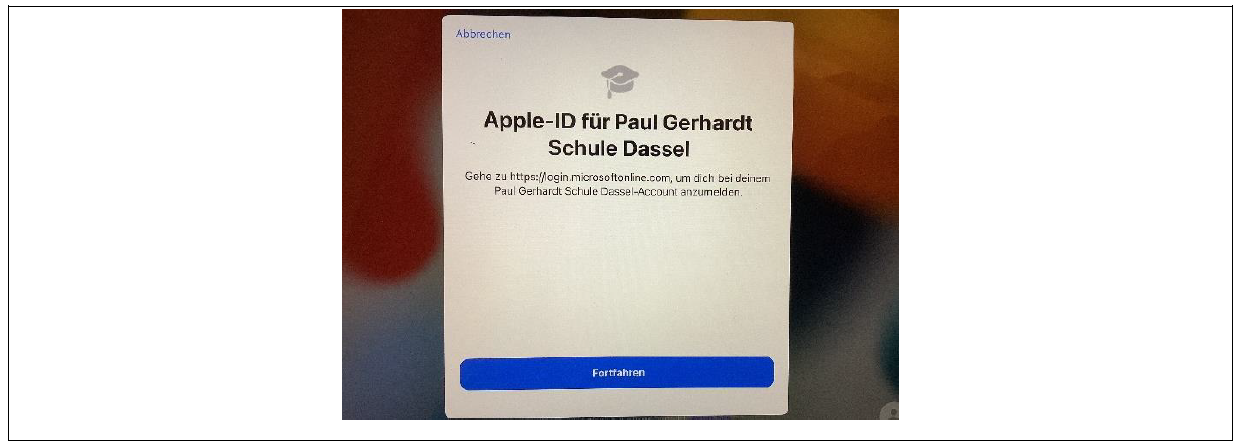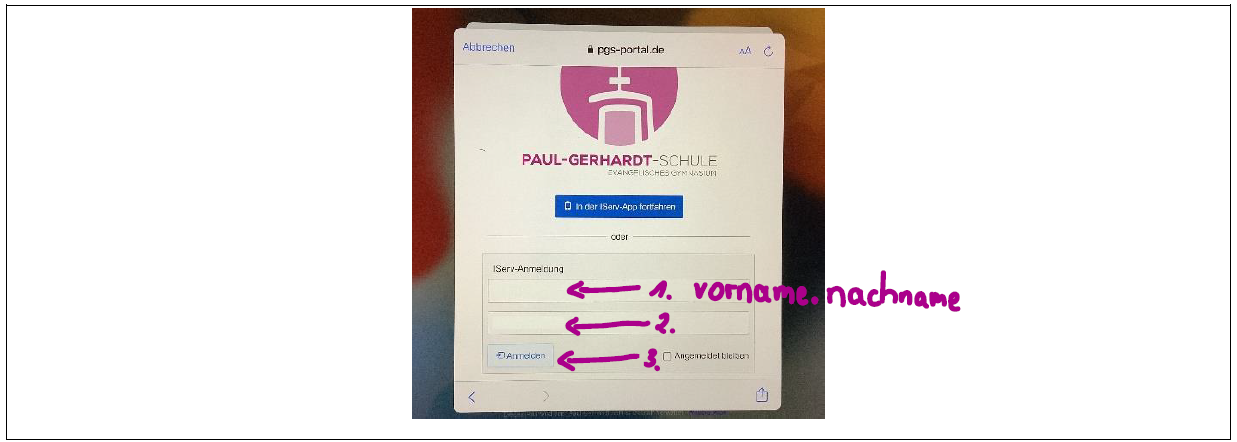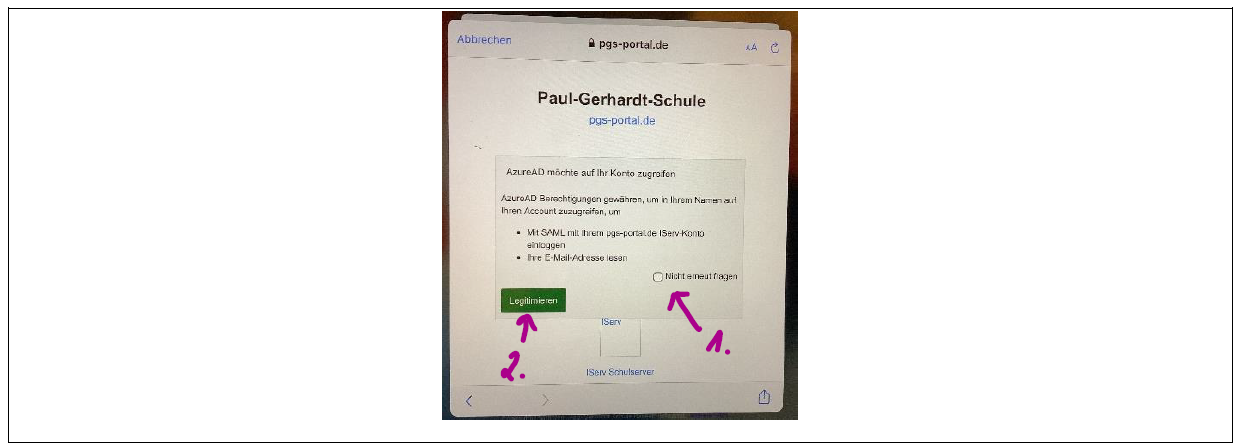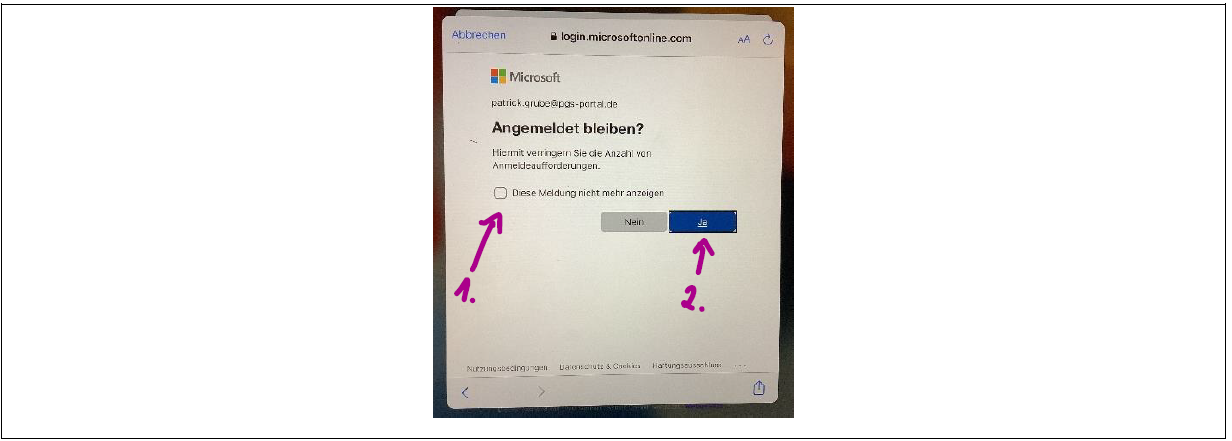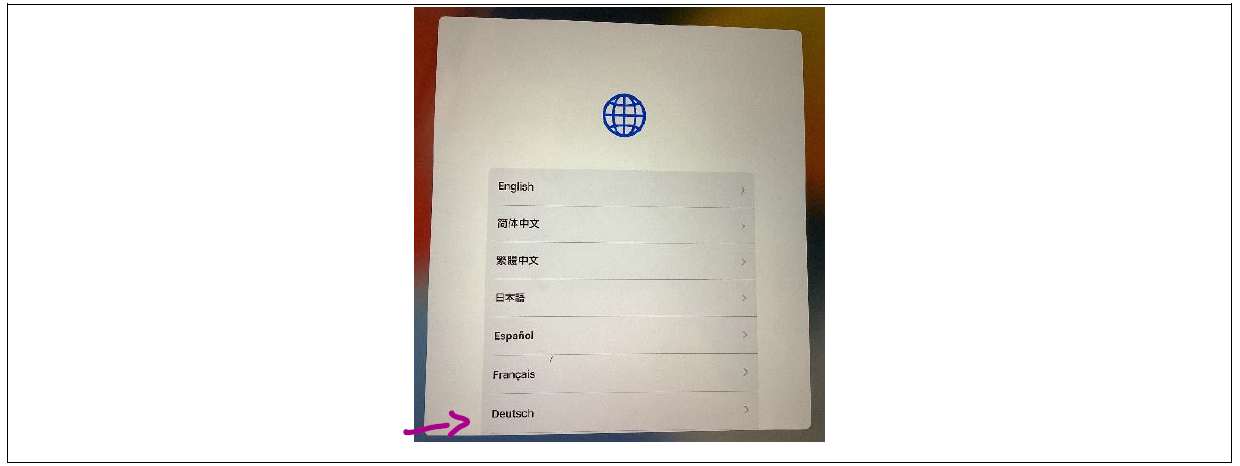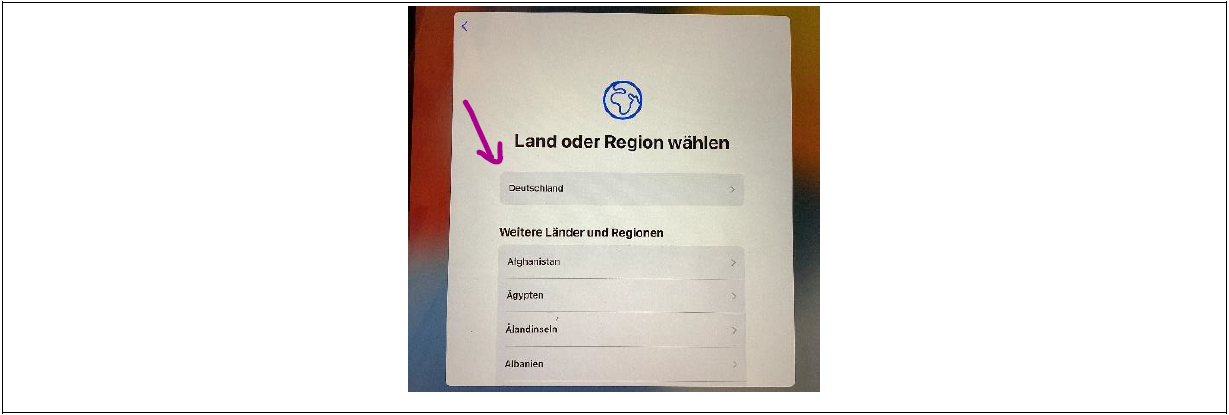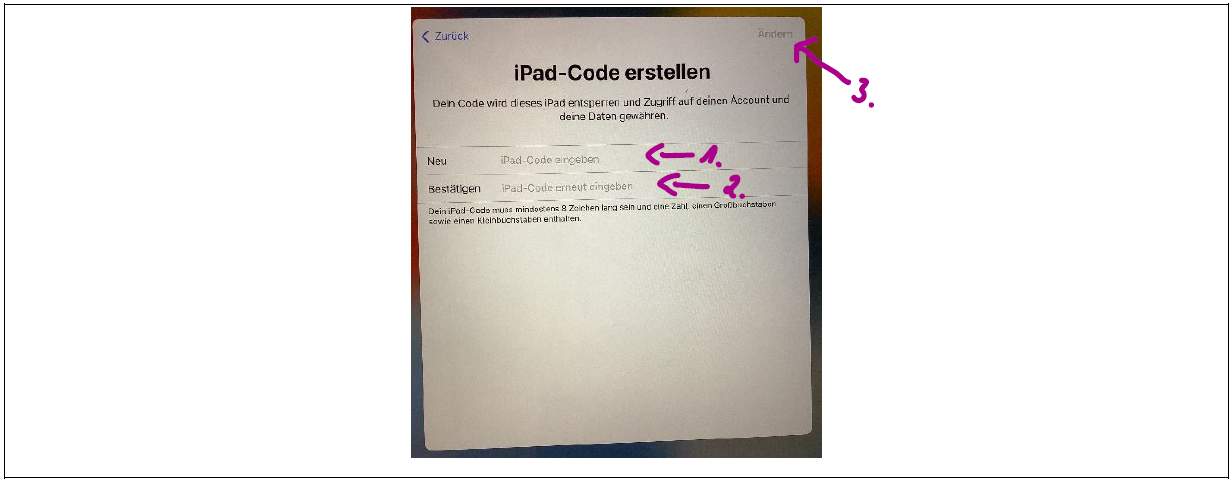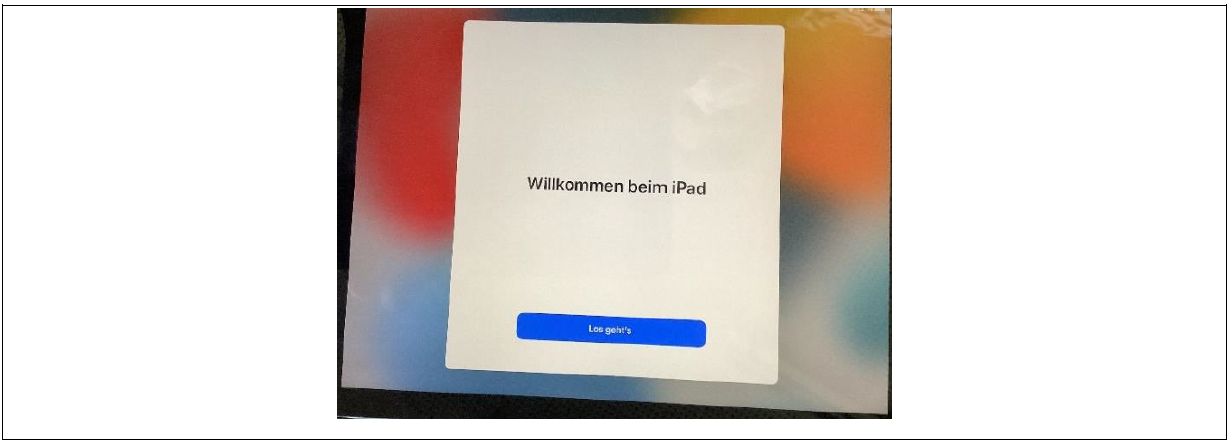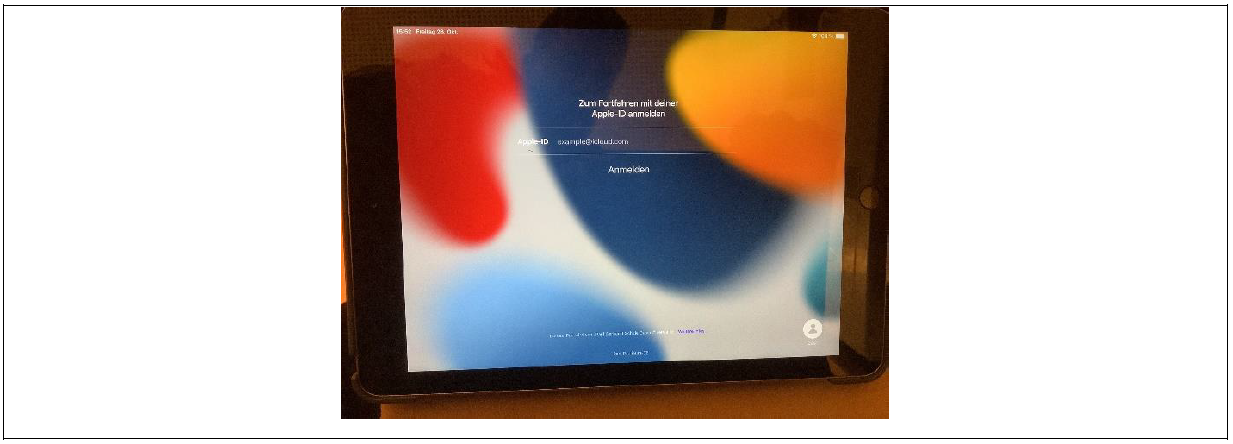Anmeldung auf iPads
Gast und personalisierte Anmeldung
Zugang über „Gast“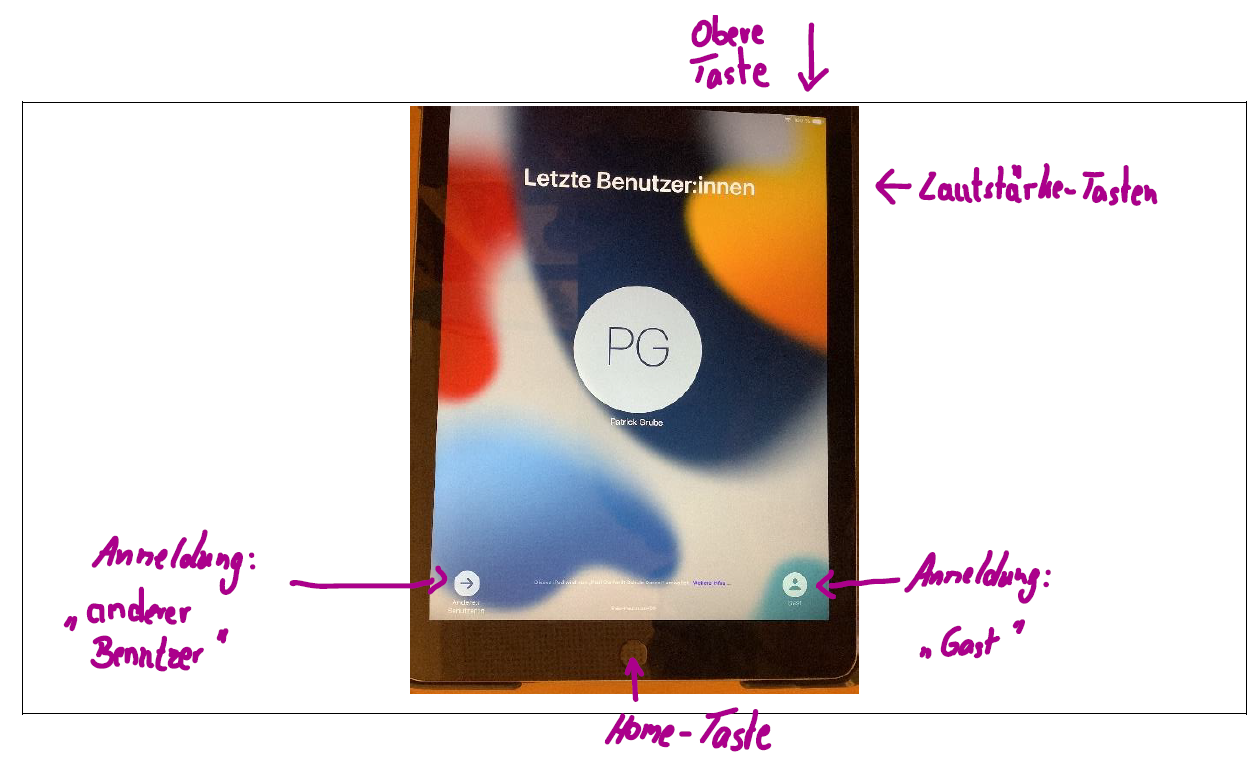
Anmelden
![]()
Wenn man sich über Gast anmeldet, werden keine Benutzerdaten benötigt. Einfach links unten auf „Gast“ drücken und dann auf die „Home-Taste“ (runde Taste auf der Oberseite) klicken und loslegen. Es werden aber auch alle Daten wieder gelöscht, wenn man den „Gast“ abmeldet.
Abmelden
Obere Taste drücken. Dann die Home-Taste und dann unten rechts auf abmelden.
Erstmalige Einrichtung der personalisierten iPads
Das iPad aufklappen und die „Home-Taste“ drücken. Mit IServ-Mailadresse (vorname.nachname@pgs-portal.de) einloggen.
Achtung
Wenn zu viele Geräte sich gleichzeitig versuchen anzumelden, hängen sie sich auf und müssen komplett von vorn beginnen.
TIPP: Zunächst ca. 8 Schüler*innen anmelden und die nächsten starten, wenn sie durch sind.
Hinweis: Ich war allein im Schulgebäude und bei der Anmeldung hat sich das iPad trotzdem aufgehängt. Einfach noch einmal probieren. Dazu das iPad herunterfahren und neu starten („Obere Taste“ lange gedrückt halten und dann „ausschalten“).
Schritt 1
Durchlesen und „Fortfahren“ anklicken.
Schritt 2
vorname.nachname und eigenem Passwort
Dann unten links auf „Anmelden“. Angemeldet bleiben muss nicht angehakt werden.
Schritt 3
Durchlesen, den Haken bei nicht erneut fragen setzen und auf „Legitimieren“ klicken.
Schritt 4
Durchlesen, den Haken setzen bei „Diese Meldung nicht mehr anzeigen“ und mit „Ja“ fortfahren. Jetzt kann es einige Sekunden dauern. Es erscheint „Konfigurieren“ auf dem Display.
Schritt 5
Sprache auswählen: Deutsch
Schritt 6
Land oder Region wählen: Deutschland
Schritt 7: Wiederholung der Schritte 4 und 5
Manchmal passiert es, dass die Eingaben doppelt vorgenommen werden müssen. Dann einfach die Sprache und das Land erneut auswählen.
Schritt 8
Neues Passwort vergeben, mit dem man sich nun jedes Mal auf dem iPad anmelden kann. Das Passwort kann auch das von webuntis oder Iserv sein, sofern es die Anforderungen (mind. 8 Zeichen, eine Zahl, Großbuchstaben und Kleinbuchstaben) erfüllt. Das Passwort doppelt eingeben. Anschließend auf „Ändern“ klicken.
Tipp: Das Passwort mit Bleistift irgendwo in den Lernbegleiter schreiben, sodass man es wieder findet, wenn man es vergessen hat.
Schritt 9
„Los geht’s“ anklicken.
Schritt 10
Das iPad sinnvoll nutzen.
Abmeldung
Gerade jetzt ist es wichtig, dass man sich richtig abmeldet, damit kein anderer Zugriff auf die persönlichen Informationen / Dateien hat. Genauere Informationen siehe Punkt 1.2.
Anmeldung nach Erstregistrierung
Mit der persönlichen IServ-E-Mail-Adresse anmelden (vorname.nachname@pgs-portal.de) und das neu gesetzte Passwort (siehe Punkt 2.9) verwenden.
Hinweis: Das Passwort muss nicht dasselbe wie bei IServ oder webuntis sein.
Passwort zurücksetzen
Achtung: Ein neues Passwort / das Zurücksetzen des Passworts kann nur vom Administrator durchgeführt werden.
Stand: 10.2022 Patrick Grube